-
컴퓨터 운영체제 확인방법과 쉬운 안내컴퓨터 2024. 9. 17. 15:18
컴퓨터를 사용하다 보면, 운영체제를 확인해야 할 때가 종종 있습니다. 특히 소프트웨어 설치나 드라이버 업데이트 등에서 정확한 운영체제 정보를 알아야 하는 경우가 많습니다. 이번 글에서는 간단하게 컴퓨터 운영체제를 확인하는 방법을 알아보겠습니다.

1. 윈도우10에서 운영체제 확인하는 방법
윈도우10 사용자의 경우, 아래의 절차를 통해 간단하게 운영체제 정보를 확인할 수 있습니다.
- 작업표시줄에 있는 검색 아이콘을 클릭합니다.
- 검색란에 '내'를 입력하면 '내PC' 항목이 나옵니다.
- '내PC' 항목을 오른쪽 클릭하고, '속성'을 선택합니다.
이 과정을 통해 컴퓨터의 기본적인 시스템 정보를 포함한 운영체제 정보를 확인할 수 있습니다.

2. 윈도우7에서 운영체제 확인하는 방법
윈도우7 사용자도 비슷한 방식으로 운영체제 정보를 확인할 수 있습니다.
- 시작 버튼을 클릭하고, '컴퓨터'를 선택합니다.
- '컴퓨터'를 오른쪽 클릭한 후 '속성'을 선택합니다.
이와 같은 방법으로 시스템 정보를 통해 운영체제를 쉽게 확인할 수 있습니다.

3. CMD 창을 이용한 운영체제 확인 방법
또 다른 방법으로 CMD(Command Prompt)를 사용하여 운영체제 정보를 더욱 상세하게 확인할 수 있습니다. 이는 고급 사용자에게 적합한 방법입니다.
- 윈도우키 + R을 눌러 '실행' 창을 엽니다.
- 'CMD'를 입력하고 확인을 클릭합니다 .
- 열린 CMD 창에 'systeminfo'를 입력하고 엔터를 누릅니다.

이렇게 하면 현재 설치된 운영체제와 더불어 컴퓨터의 다양한 정보까지 확인할 수 있습니다. 이러한 정보는 운영체제의 버전, 설치 날짜, 그리고 시스템 관련 정보 등이 포함됩니다.
4. 운영체제 확인 시 주의사항
운영체제 확인은 비교적 간단한 작업이지만, 때로는 사용자의 시스템 설정에 따라 접근 방식이 다를 수 있습니다. 예를 들어, 커스텀 설정이 많은 경우에는 기본적인 방법으로 운영체제를 확인하기 어려울 수 있습니다.
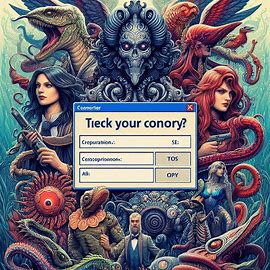
이럴 때는 앞서 소개한 CMD 창을 통한 방법이 가장 정확하고 상세한 정보를 제공하므로 추천드립니다.

5. 기타 확인 방법
윈도우 외의 다른 운영체제를 사용하는 경우에도 비슷한 방식으로 확인이 가능합니다. 예를 들어, 맥OS의 경우 '애플 아이콘 > 이 매킨토시에 관하여'를 클릭하면 운영체제 정보를 확인할 수 있습니다.

리눅스 사용자라면 터미널을 열고 'uname -a' 명령어를 입력하여 운영체제 정보를 얻을 수 있습니다.

6. 결론
컴퓨터 운영체제를 확인하는 방법은 각 운영체제별로 조금씩 다르지만, 전반적으로 매우 간단한 절차입니다. 이 글에서 소개한 방법들을 참고하여, 자신의 컴퓨터에 설치된 운영체제를 쉽게 확인해보세요.
'컴퓨터' 카테고리의 다른 글
새로운 크롬 다운로드 및 설치 방법 안내 (0) 2024.09.23 포토샵에서 드래그 드롭으로 사진 파일 열기 – 효율적인 방법 (0) 2024.09.22 랜카드 확인 방법 알아보자 – 쉽게 따라하는 안내 (0) 2024.09.15 무료 백신 프로그램 추천 및 컴퓨터 바이러스 치료 방법 (0) 2024.09.15 파워포인트 페이지 번호 넣기 및 삭제 방법 (0) 2024.09.14