-
엑셀에서 ''최근 항목 지우기''엑셀 2025. 3. 17. 11:56반응형
안녕하세요, 엑셀을 사랑하는 중학생 여러분! 오늘은 우리가 자주 사용하는 엑셀에서 ''최근 항목 지우기''에 대해 알아보려고 해요. 어? 최근 항목이 뭐냐고요? 엑셀을 열었을 때, 왼쪽에 우리가 최근에 열어본 파일 목록이 쭉~ 나오는 거 보셨죠? 바로 그거예요! 그런데 이 목록이 때로는 불편하거나, 다른 사람에게 보이고 싶지 않을 때가 있잖아요. 그래서 오늘은 이 ''최근 항목''을 어떻게 지우거나 숨길 수 있는지, 그리고 어떤 상황에서 유용한지 함께 살펴보겠습니다. 준비되셨나요? 그럼, 시작해볼까요?
최근 항목이 뭐예요?
먼저, ''최근 항목''이 뭔지부터 짚고 넘어가야겠죠? 엑셀을 열면 왼쪽에 우리가 최근에 열어본 파일들이 쭉~ 나열되어 있어요. 이 기능은 우리가 자주 사용하는 파일을 빠르게 열 수 있게 도와주는 아주 편리한 기능이에요. 하지만, 학교 컴퓨터나 친구와 함께 사용하는 컴퓨터에서는 내가 어떤 파일을 열었는지 보이고 싶지 않을 때도 있잖아요? 그럴 때 이 ''최근 항목''을 지우거나 숨기는 방법이 필요하답니다 .

최근 항목 지우기 화면 왜 ''최근 항목 지우기''가 필요할까요?
이제 왜 ''최근 항목 지우기''가 필요한지 생각해볼까요? 예를 들어, 친구와 함께 프로젝트를 하다가 실수로 개인 일기장을 엑셀로 작성해서 열었다고 상상해보세요. 다음에 친구가 컴퓨터를 사용할 때, ''최근 항목''에 그 일기장이 떡하니 올라와 있다면? 😱 아찔하죠? 이런 상황을 방지하기 위해 ''최근 항목 지우기''는 꼭 필요하답니다.
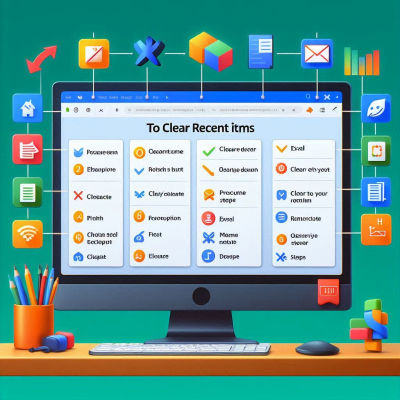
최근 항목 지우기 방법 ''최근 항목'' 개별적으로 지우기
자, 그럼 이제 실제로 ''최근 항목''을 어떻게 지우는지 알아볼까요? 먼저, 개별적으로 지우는 방법부터 살펴보겠습니다.
- 엑셀을 열고, 왼쪽에 있는 ''최근'' 목록을 확인하세요.
- 엑셀을 열면 왼쪽에 ''최근''이라는 탭이 있어요. 거기에 우리가 최근에 열어본 파일들이 쭉~ 나열되어 있답니다.
- 지우고 싶은 파일 위에 마우스를 올리고, 오른쪽 버튼을 클릭하세요.
- 지우고 싶은 파일을 찾았나요? 그 파일 위에 마우스를 올리고, 오른쪽 버튼을 클릭해보세요. 그러면 여러 가지 옵션이 나타날 거예요.
- ''목록에서 제거''를 선택하세요.
- 나타난 옵션 중에서 ''목록에서 제거''를 클릭하면, 해당 파일이 ''최근'' 목록에서 사라집니다. 짠! 간단하죠?
이렇게 하면 특정 파일만 선택적으로 목록에서 제거할 수 있어요. 아주 유용하답니다!

최근 항목 지우기 ''최근 항목'' 전체 지우기
하지만, 파일이 너무 많아서 하나하나 지우기 귀찮을 때도 있잖아요? 그럴 때는 전체를 한 번에 지우는 방법이 있어요.
- 엑셀을 열고, ''파일'' 메뉴를 클릭하세요.
- 엑셀 상단에 보면 ''파일''이라는 메뉴가 있어요. 그걸 클릭해보세요.
- ''옵션''을 선택하세요.
- ''파일'' 메뉴를 클릭하면 여러 가지 옵션이 나타나는데, 그중에서 ''옵션''을 선택하세요.
- ''고급'' 탭을 클릭하고, ''표시할 최근 통합 문서 수''를 0으로 설정하세요.
- ''옵션'' 창이 열리면 왼쪽에 여러 탭이 있어요. 그중에서 ''고급''을 클릭하고, 스크롤을 내려 ''표시할 최근 통합 문서 수''라는 항목을 찾으세요. 기본적으로 50으로 설정되어 있을 거예요. 이 숫자를 0으로 바꾸고 ''확인''을 누르면, ''최근'' 목록이 모두 사라집니다.
이렇게 하면 ''최근'' 목록이 완전히 비워져서, 더 이상 어떤 파일을 열었는지 표시되지 않아요. 아주 깔끔하죠?
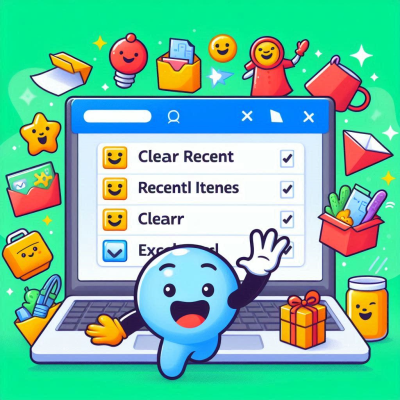
다양한 아이콘으로 항목 지우기 ''최근 항목'' 다시 표시하기
어? 그런데 나중에 다시 ''최근 항목''을 보고 싶다면 어떻게 해야 할까요? 걱정 마세요! 다시 설정할 수 있답니다.
- 다시 ''파일'' > ''옵션'' > ''고급''으로 이동하세요.
- 아까와 같은 방법으로 ''파일'' 메뉴에서 ''옵션''을 선택하고, ''고급'' 탭으로 이동하세요.
- ''표시할 최근 통합 문서 수''를 원하는 숫자로 설정하세요.
- ''표시할 최근 통합 문서 수''를 10이나 20 등 원하는 숫자로 설정하고 ''확인''을 누르면, 다시 ''최근'' 목록이 나타납니다.
이렇게 하면 필요에 따라 ''최근 항목''을 숨기거나 다시 표시할 수 있어요. 상황에 맞게 활용해보세요!
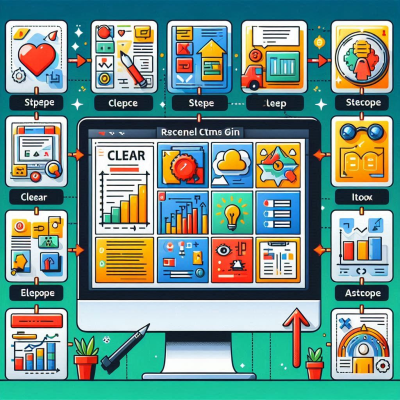
아이콘이 가득한 화면 마치며
오늘은 엑셀에서 ''최근 항목 지우기''에 대해 알아보았어요. 어때요? 생각보다 간단하죠? 이 기능을 잘 활용하면, 개인 정보 보호는 물론이고, 깔끔한 작업 환경을 유지할 수 있답니다. 앞으로 엑셀을 사용할 때, 이 팁을 기억해두세요! 그럼, 다음에 또 유용한 엑셀 팁으로 만나요.
엑셀 시트 삭제 알아보기
목차엑셀시트삭제 기본 개념 이해엑셀에서 시트 삭제하는 다양한 방법단축키로 엑셀시트삭제 빠르게 하기여러 개의 엑셀 시트 한 번에 삭제하는 방법삭제할 수 없는 엑셀 시트 해결 방법엑셀
innerscenery.tistory.com
엑셀파일 복구방법 쉽고 빠르게 해결하는 법
목차엑셀 파일 손상의 원인과 복구의 필요성파일이 열리지 않는 다양한 이유엑셀 자동 복구 기능 활용하기이전 버전 복원 방법 – 윈도우 시스템 기능을 이용한 복구임시 파일에서 데이터 찾기
innerscenery.tistory.com
반응형'엑셀' 카테고리의 다른 글
엑셀 자동 채우기 (0) 2025.03.17 엑셀에서 셀에 색깔 넣기 (0) 2025.03.17 엑셀에서 페이지 번호 넣기 (0) 2025.03.17 엑셀 값 붙여넣기 단축키 알아보기 (0) 2025.03.11 엑셀 셀보호 해제 방법 (0) 2025.03.11