-
윈도우10에서 공유 폴더 엑세스 권한을 가장 쉽게 설정하는 방법카테고리 없음 2024. 10. 6. 23:49반응형
윈도우10을 사용하다 보면 여러 대의 컴퓨터 사이에서 파일을 공유할 필요가 생깁니다. 이러한 상황에서 가장 편리한 방법은 공유 폴더를 이용하는 것입니다. 하지만 공유 폴더의 엑세스 권한을 설정하는 과정이 어려울 수 있어 많은 사용자가 혼란을 겪곤 합니다. 이번 글에서는 윈도우10에서 공유 폴더의 엑세스 권한을 가장 쉽게 설정하는 방법에 대해 단계별로 알아보겠습니다.

1. 공유 폴더 설정하기
먼저, 공유할 폴더를 설정하는 방법부터 알아봅시다. 공유하고 싶은 폴더를 선택한 후, 폴더 위에서 마우스 오른쪽 버튼을 클릭하고 "속성"을 선택합니다. 속성 창이 열리면 "공유" 탭으로 이동합니다. 여기서 "공유" 버튼을 눌러 공유 설정을 진행할 수 있습니다. 이때, 특정 사용자나 모든 사용자에게 접근 권한을 부여할 수 있으며, 이 과정에서 파일을 읽거나 수정할 수 있는 권한을 설정할 수 있습니다.

2. 고급 공유 설정
"공유" 버튼을 통해 기본적인 공유 설정을 마쳤다면, "고급 공유" 기능을 통해 좀 더 세부적인 설정을 할 수 있습니다. 고급 공유 설정을 통해 공유 폴더의 이름을 변경하거나, 최대 사용자의 수를 제한할 수 있습니다. 또한, "권한" 버튼을 눌러 사용자가 읽기, 쓰기, 변경 등의 권한을 세부적으로 설정할 수 있습니다. 이를 통해 보다 안전하게 공유 폴더를 관리할 수 있습니다.

3. 엑세스 권한 설정
공유 폴더를 설정한 이후, 중요한 단계는 엑세스 권한을 제대로 설정하는 것입니다. "보안" 탭에서 폴더에 접근할 수 있는 사용자와 그들의 권한을 지정할 수 있습니다. 예를 들어, 특정 사용자에게만 읽기 권한을 주거나, 다른 사용자에게는 읽기 및 쓰기 권한을 줄 수 있습니다. 이렇게 하면 중요한 파일이 잘못 수정되거나 삭제되는 것을 방지할 수 있습니다.

4. 네트워크 설정 확인
공유 폴더를 설정했지만 다른 컴퓨터에서 접근이 안 되는 경우, 네트워크 설정을 확인해야 합니다. 윈도우10의 "네트워크 및 인터넷 설정"으로 이동해 "상태" 탭에서 "네트워크 및 공유 센터"를 클릭합니다. 여기에서 "고급 공유 설정 변경"을 선택하고, 네트워크 검색 및 파일 및 프린터 공유 옵션이 활성화되어 있는지 확인해야 합니다. 이 설정이 활성화되어 있어야만 네트워크 상에서 다른 컴퓨터가 공유 폴더에 접근할 수 있습니다.

5. 비밀번호 보호 설정
윈도우10에서는 기본적으로 공유 폴더에 대한 비밀번호 보호 기능이 활성화되어 있습니다. 이는 보안을 위해 필요하지만, 가정 내에서 사용하는 네트워크에서는 번거로울 수 있습니다. "고급 공유 설정 변경"에서 "비밀번호 보호 공유"를 끄면, 다른 컴퓨터에서 별도의 비밀번호 입력 없이 폴더에 접근할 수 있게 됩니다. 이는 편리성을 높이기 위한 설정이지만, 보안이 중요한 경우에는 주의가 필요합니다.

6. 테스트 및 문제 해결
마지막으로, 설정한 공유 폴더가 잘 작동하는지 테스트해보아야 합니다. 다른 컴퓨터에서 네트워크 경로를 통해 해당 폴더에 접근할 수 있는지 확인하세요. 만약 문제가 발생한다면, 앞서 설정한 네트워크 및 공유 설정이 올바른지 다시 한번 점검해 보시기 바랍니다. 권한 설정이나 네트워크 연결 상태 등 여러 요소가 원인이 될 수 있으므로 하나씩 차근차근 확인하는 것이 좋습니다.
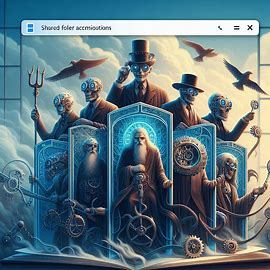
결론
윈도우10에서 공유 폴더를 설정하고 엑세스 권한을 부여하는 과정은 몇 가지 단계를 거치면 어렵지 않게 진행할 수 있습니다. 중요한 것은 공유 폴더의 접근 권한을 적절히 설정하여 보안을 강화하는 것입니다. 이번 글을 통해 여러분의 윈도우10 공유 폴더 설정이 좀 더 쉽게 다가왔길 바랍니다.
 반응형
반응형