-
PC 바탕화면 바꾸기컴퓨터 2025. 3. 17. 11:29반응형
목차
안녕하세요, 컴퓨터 애호가 여러분! 오늘은 여러분의 컴퓨터를 더욱 개성 있게 만드는 방법, 바로 PC 바탕화면 바꾸기에 대해 알아보겠습니다. 중학생 수준에서도 쉽게 따라 할 수 있도록 자세히 설명해 드릴게요. 자, 그럼 시작해 볼까요?
바탕화면이란 무엇일까요?
먼저, 바탕화면이 무엇인지 짚고 넘어가야겠죠? 컴퓨터를 켰을 때 가장 먼저 보이는 화면이 바로 바탕화면입니다. 이곳에는 아이콘들이 배열되어 있고, 우리가 원하는 이미지를 배경으로 설정할 수 있습니다. 마치 방의 벽지를 바꾸는 것처럼, 바탕화면을 변경하면 컴퓨터의 분위기도 확 달라집니다.

윈도우 10에서 바탕화면 변경하기
윈도우 10을 사용 중이시라면, 다음 단계를 따라 바탕화면을 변경할 수 있습니다.
1. 개인 설정 열기
바탕화면의 빈 공간에서 마우스 오른쪽 버튼을 클릭하세요. 그러면 여러 옵션이 나타나는데, 그중에서 **''개인 설정''**을 선택합니다.
2. 배경 선택
왼쪽 메뉴에서 **''배경''**을 클릭하면, 다양한 배경 옵션을 볼 수 있습니다. 여기서 원하는 이미지를 선택하거나, **''찾아보기''**를 통해 자신만의 이미지를 업로드할 수 있습니다.
3. 배경 맞춤 설정
이미지를 선택한 후, ''배경 맞춤'' 옵션에서 ''채우기'', ''맞춤'', ''확대'' 등 다양한 배치 방식을 선택할 수 있습니다. 자신의 화면에 가장 잘 어울리는 방식을 선택해 보세요.
윈도우 11에서 바탕화면 변경하기
윈도우 11 사용자라면, 다음과 같이 바탕화면을 변경할 수 있습니다.
1. 개인 설정 열기
바탕화면의 빈 공간에서 마우스 오른쪽 버튼을 클릭하고, **''개인 설정''**을 선택합니다.
2. 배경 또는 테마 선택
''배경'' 또는 **''테마''**를 선택하여 원하는 이미지를 설정할 수 있습니다. 특히, 테마를 선택하면 아이콘, 소리 등 전체적인 분위기를 한 번에 변경할 수 있습니다.
3. 추가 테마 다운로드
더 다양한 테마를 원하신다면, **''Microsoft Store에서 더 많은 테마 가져오기''**를 클릭하여 새로운 테마를 다운로드할 수 있습니다.
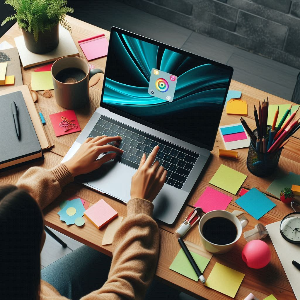


크롬북에서 바탕화면 변경하기
크롬북을 사용 중이시라면, 다음 단계를 따라 바탕화면을 변경할 수 있습니다.
1. 배경화면 설정 열기
바탕화면에서 마우스 오른쪽 버튼을 클릭하고, **''배경화면 및 스타일 설정''**을 선택합니다.
2. 이미지 선택
나타난 옵션 중에서 원하는 이미지를 선택하여 배경화면으로 설정할 수 있습니다.
바탕화면 변경 시 유의사항
- 해상도 확인: 선택한 이미지의 해상도가 화면 해상도와 맞지 않으면 이미지가 흐릿하게 보일 수 있습니다. 따라서 고해상도 이미지를 사용하는 것이 좋습니다.
- 저작권 준수: 인터넷에서 이미지를 다운로드할 때는 저작권을 확인해야 합니다. 무료로 사용할 수 있는 이미지를 제공하는 사이트를 이용하세요.
- 개인 취향 반영: 바탕화면은 컴퓨터를 켤 때마다 보게 되므로, 자신이 좋아하는 이미지나 색상을 사용하는 것이 좋습니다.
바탕화면을 변경하는 것은 컴퓨터 사용 경험을 더욱 즐겁게 만드는 작은 변화입니다. 자신만의 개성을 담은 바탕화면으로 컴퓨터를 꾸며보세요. 작은 변화가 큰 즐거움을 가져다줄 수 있습니다.

바탕화면 슬라이드쇼 설정 및 다중 모니터 환경에서 개별 바탕화면 설정 방법
컴퓨터를 사용할 때 단순한 정적인 바탕화면보다 여러 개의 이미지를 주기적으로 변경하는 슬라이드쇼 기능을 활용하면 더욱 생동감 있는 환경을 만들 수 있습니다. 또한, 다중 모니터를 사용하는 경우 각 모니터마다 다른 배경을 설정할 수도 있습니다. 이 글에서는 바탕화면 슬라이드쇼 설정 방법과 다중 모니터에서 개별 배경 설정하는 방법을 소개합니다.
1. 바탕화면 슬라이드쇼 설정하기
윈도우 10에서 바탕화면 슬라이드쇼 설정
- 설정 열기
- 바탕화면의 빈 공간에서 마우스 오른쪽 버튼 클릭 → 개인 설정 선택
- 또는 Win + I를 눌러 설정을 연 뒤 개인 설정으로 이동
- 배경 유형 선택
- 왼쪽 메뉴에서 배경을 선택한 후, 배경 옵션에서 슬라이드 쇼를 선택
- 이미지 폴더 선택
- 찾아보기 버튼을 눌러 슬라이드쇼에 사용할 이미지가 저장된 폴더를 선택
- 슬라이드쇼 변경 주기 설정
- 사진 변경 간격에서 1분, 10분, 30분, 1시간 등 원하는 시간 간격 선택
- 배경 맞춤 방식 선택
- 채우기, 맞춤, 확대, 바둑판식, 가운데 등의 옵션 중 원하는 배경 표시 방식을 설정
- 배터리 사용 중 슬라이드쇼 허용 여부 선택
- 노트북 사용자는 배터리 사용 중 슬라이드 쇼 일시 중지 옵션을 필요에 따라 활성화
윈도우 11에서 바탕화면 슬라이드쇼 설정
- 설정 열기
- 바탕화면에서 마우스 오른쪽 버튼 클릭 → 개인 설정 선택
- 또는 Win + I를 눌러 설정 → 개인 설정으로 이동
- 슬라이드쇼 설정
- 배경을 클릭하고 개인 설정에서 슬라이드쇼 옵션 선택
- 사진 폴더 선택 및 설정
- 슬라이드쇼에 사용할 폴더를 지정한 후 사진 변경 간격, 배경 맞춤 방식 등을 선택하여 원하는 스타일로 설정
2. 다중 모니터 환경에서 개별 바탕화면 설정하기
윈도우 10 & 11에서 개별 배경 설정 방법
다중 모니터를 사용하는 경우 각 모니터에 서로 다른 바탕화면을 설정할 수 있습니다.
- 개인 설정 열기
- 바탕화면에서 마우스 오른쪽 버튼 클릭 → 개인 설정 선택
- 배경 선택
- 배경을 클릭하고 원하는 이미지를 선택
- 개별 모니터에 배경 지정
- 선택한 이미지에서 마우스 오른쪽 버튼 클릭 후 모니터 1에 설정, 모니터 2에 설정 등의 옵션을 선택하여 각각 다른 배경 적용 가능
단축키를 활용한 빠른 설정
- Win + P를 눌러 디스플레이 모드를 변경하여 다양한 배경을 테스트할 수 있습니다.
3. 바탕화면 설정 시 유용한 팁
- 고해상도 이미지를 사용하세요: 낮은 해상도의 이미지는 확대 시 깨질 수 있으므로 모니터 해상도에 맞는 이미지를 선택하세요.
- 무료 배경화면 사이트 활용: Unsplash, Pexels, Pixabay 같은 사이트에서 고품질 배경화면을 다운로드할 수 있습니다.
- 자동 배경 변경 프로그램 사용: Wallpaper Engine, John’s Background Switcher 같은 소프트웨어를 활용하면 더욱 다양한 기능을 사용할 수 있습니다.
윈도우10 영상 녹화, 이것만 알면 끝!
윈도우10에서 영상을 녹화하는 것은 생각보다 간단합니다. 굳이 별도의 프로그램을 설치하지 않아도 기본적으로 제공되는 기능을 통해 녹화를 할 수 있기 때문에 편리하죠. 이번 글에서는 윈도
innerscenery.tistory.com
윈도우 11 디스크 정리, 더 쉽고 빠르게 하는 방법!
윈도우 11 사용자가 많아지면서, 성능을 최적화하고 저장 공간을 확보하기 위해 디스크 정리를 자주 해야 할 필요가 생겼습니다. 특히, 업데이트나 많은 프로그램을 설치하다 보면 불필요한 파
innerscenery.tistory.com
윈도우 10에서 마인크래프트 무료로 즐기는 방법!
마인크래프트는 전 세계적으로 인기를 끌고 있는 게임 중 하나입니다. 하지만 게임을 구매하기 전, 자신에게 맞는 게임인지 고민되는 경우가 많습니다. 다행히도 마이크로소프트에서 제공하는
innerscenery.tistory.com
반응형'컴퓨터' 카테고리의 다른 글
카카오 인코더 PC 다운로드 (0) 2025.03.17 네이버 시작 페이지로 설정하는 방법 (0) 2025.03.17 PDF 파일을 엑셀 파일로 변환하는 쉬운 방법 (0) 2025.03.04 삼성폰 통화 녹음 기능 완벽 활용법 (0) 2025.02.02 플레이스토어 다운로드 방법 (0) 2025.01.15