-
윈도우 32비트와 64비트의 차이컴퓨터 2025. 3. 30. 21:24반응형
안녕하세요, 여러분! 오늘은 컴퓨터를 사용할 때 한 번쯤 들어봤을 ''32비트''와 ''64비트''의 차이에 대해 알아보겠습니다.
비트란 무엇인가요?
먼저, ''비트''라는 단어부터 이해해볼까요? 비트는 컴퓨터가 데이터를 처리하는 가장 작은 단위입니다. 쉽게 말해, 컴퓨터가 한 번에 처리할 수 있는 데이터의 크기를 나타내는 거죠. 그래서 32비트 시스템은 한 번에 32비트의 데이터를, 64비트 시스템은 한 번에 64비트의 데이터를 처리할 수 있습니다.

32비트와 64비트의 주요 차이점
이제 본격적으로 두 시스템의 차이점을 알아볼까요? 가장 큰 차이는 바로 메모리 활용 능력입니다.
- 메모리 제한: 32비트 시스템은 최대 약 4GB의 RAM만 인식할 수 있어요. 반면에 64비트 시스템은 이론상 수십 억 GB의 RAM까지도 활용할 수 있답니다.
- 프로그램 호환성: 32비트 시스템에서는 32비트용 프로그램만 실행할 수 있지만, 64비트 시스템에서는 32비트와 64비트용 프로그램을 모두 실행할 수 있습니다. 다만, 일부 오래된 32비트 프로그램은 64비트 시스템에서 호환성 문제가 발생할 수 있으니 주의해야 해요.
- 성능: 64비트 시스템은 더 많은 데이터를 한꺼번에 처리할 수 있어서, 멀티태스킹이나 고사양 프로그램 실행 시 더 뛰어난 성능을 보여줍니다.

내 컴퓨터는 몇 비트일까요?
자, 그럼 내 컴퓨터가 32비트인지 64비트인지 확인해봐야겠죠? 방법은 간단합니다.
- 윈도우 키 + Pause/Break 키를 눌러 시스템 정보를 엽니다.
- ''시스템 종류'' 항목에서 ''64비트 운영 체제'' 또는 ''32비트 운영 체제''로 표시된 부분을 확인하시면 됩니다.
이렇게 하면 내 컴퓨터의 비트 수를 쉽게 알 수 있어요.
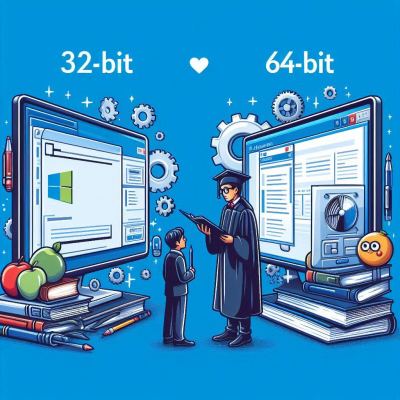
64비트로 업그레이드해야 할까요?
그럼 당장 64비트로 바꿔야 하나요?라고 궁금하실 텐데요. 몇 가지 고려사항이 있습니다.
- 하드웨어 지원: 컴퓨터의 프로세서가 64비트를 지원해야 합니다. 요즘 출시되는 대부분의 컴퓨터는 64비트를 지원하지만, 오래된 컴퓨터는 확인이 필요해요.
- RAM 용량: 4GB 이상의 RAM을 장착하고 있다면 64비트 운영 체제가 더 효율적입니다.
- 프로그램 호환성: 사용하는 프로그램이 64비트를 지원하는지 확인해야 합니다. 특히, 오래된 프로그램이나 특정 드라이버는 64비트에서 작동하지 않을 수 있어요.

32비트 시스템을 계속 사용해야 하는 경우
하지만 모든 경우에 64비트가 정답은 아닙니다. 예를 들어, 특정 하드웨어나 소프트웨어가 32비트에서만 작동하는 경우가 있어요. 저도 예전에 사용하던 스캐너가 64비트 드라이버를 지원하지 않아서 난감했던 적이 있었답니다. 이런 경우에는 32비트 시스템을 유지하는 것이 더 나을 수 있습니다.

결론
이렇게 윈도우 32비트와 64비트의 차이에 대해 알아봤습니다. 각자의 필요와 상황에 맞게 선택하시면 되겠죠? 기술은 계속 발전하지만, 우리에게 중요한 건 그 기술을 얼마나 잘 활용하느냐인 것 같아요. 다음에도 유익한 정보로 찾아뵙겠습니다. 즐거운 컴퓨터 생활 되세요!
윈도우 11 비밀번호 변경 방법
목차비밀번호 변경의 중요성윈도우 11에서 비밀번호 변경하기비밀번호 변경 시 주의사항비밀번호를 잊어버렸다면?마치며 여러분, 안녕하세요! 😊 오늘은 윈도우 11에서 비밀번호를 변경하는
innerscenery.tistory.com
내 컴퓨터의 공유 폴더찾기
목차공유 폴더란 무엇인가요?Windows에서 공유 폴더 찾는 방법macOS에서 공유 폴더 찾는 방법공유 폴더 사용 시 주의할 점마치며 안녕하세요, 여러분! 오늘은 우리가 자주 사용하는 ''공유 폴더''를
innerscenery.tistory.com
반응형'컴퓨터' 카테고리의 다른 글
한글 파일 여는 앱 사용법 (0) 2025.03.31 한글 파일에서 표 만들기 (0) 2025.03.31 윈도우 복원 지점 알아보기 (0) 2025.03.30 한글 ''다른 이름으로 저장'' 단축키 (0) 2025.03.29 윈도우 관리자 모드 활용법 (0) 2025.03.29