-
엑셀 #value! 오류 해결법엑셀 2025. 3. 21. 18:16반응형
엑셀을 사용하다 보면 가끔 엑셀#value!라는 오류 메시지를 마주하게 됩니다. 이 오류 메시지는 많은 사람들이 처음 겪을 때 왜 이러지? 하며 당황하게 만드는 원인 중 하나죠. 사실, 이 오류 메시지는 꽤 흔하게 발생하는 문제인데요. 그래서 오늘은 이 오류가 무엇인지, 그리고 이를 해결할 수 있는 방법에 대해 차근차근 설명해보려 합니다. 엑셀을 더 잘 활용하고 싶은 분들에게 유용한 정보가 될 거예요!
엑셀 #value! 오류란?
엑셀에서 #value! 오류는 주로 셀에 입력된 수식이나 함수에서 잘못된 값이 들어가 있을 때 발생하는 오류입니다. 예를 들어, 숫자가 들어가야 할 곳에 문자가 들어가면 #value! 오류가 나타날 수 있습니다. 기본적으로 엑셀은 계산할 때 숫자와 문자를 구분하는데, 숫자가 아닌 값이 들어가면 계산을 진행할 수 없기 때문에 오류를 표시하는 거죠.
엑셀에서 #value! 오류가 뜨면, 그 원인을 파악하는 것이 첫 번째로 중요합니다. 예를 들어, SUM 함수나 VLOOKUP 함수처럼 여러 값을 계산하거나 참조하는 함수에서 발생할 수 있습니다.

회의실에서의 데이터 분석 장면 왜 #value! 오류가 발생할까?
엑셀에서 #value! 오류가 발생하는 이유는 여러 가지가 있습니다. 몇 가지 대표적인 원인을 살펴볼게요.
- 숫자가 아닌 값 입력: 가장 흔한 이유는 계산하려는 셀에 숫자가 아닌 다른 값, 예를 들어 문자나 공백이 들어가 있을 때 발생합니다. 수식은 숫자만을 다룰 수 있기 때문에 숫자가 아닌 값이 있으면 오류가 발생합니다.
- 잘못된 함수 사용: 함수 안에 잘못된 값을 넣거나, 함수의 인수를 잘못 설정했을 때도 #value! 오류가 나타날 수 있습니다. 예를 들어, SUM 함수에는 숫자만 들어가야 하는데 문자가 들어가면 오류가 발생합니다.
- 셀의 범위 문제: 함수에서 참조한 셀 범위에 텍스트나 빈 셀이 포함되어 있을 경우도 오류가 발생할 수 있습니다. 셀 범위 내에 숫자만 포함되도록 확인하는 것이 중요합니다.
- 배열 수식 문제: 배열 수식을 사용할 때도 잘못된 값을 입력하면 #value! 오류가 발생합니다. 특히 배열 수식을 여러 셀에 적용할 때, 배열의 크기나 형태가 맞지 않으면 오류가 나기 쉽습니다.
- 데이터 형식 불일치: 데이터 형식이 일치하지 않으면 오류가 발생할 수 있습니다. 예를 들어, 날짜 데이터를 다룰 때 날짜 형식과 텍스트 형식이 혼합되면 #value! 오류가 뜰 수 있습니다.
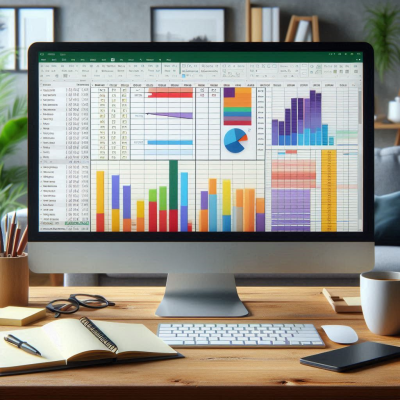
모니터 속 데이터 차트 #value! 오류 해결 방법
이제 #value! 오류를 해결할 수 있는 몇 가지 방법을 소개할게요! 너무 어렵게 느껴지지 않게 쉽게 설명할 테니, 차근차근 따라해 보세요.
1. 수식 안의 데이터를 점검하라!
가장 먼저 해야 할 일은 수식에 사용된 데이터들을 점검하는 것입니다. 엑셀에서 #value! 오류가 발생하는 이유는 대부분 수식에 들어간 값이 적합하지 않아서입니다. 예를 들어, SUM 함수에서 텍스트 값이 포함되어 있으면 오류가 나게 되죠.
어떻게 확인할까?
- 셀을 하나씩 클릭하면서, 수식에 사용된 데이터가 숫자인지 확인하세요.
- 만약 수식에서 문자가 들어가면 그 값을 숫자로 바꿔줍니다.
- 수식을 다시 계산해 보세요. 오류가 해결될 수 있습니다.
2. 함수 인수 확인하기
엑셀에서 함수를 사용할 때, 인수(입력값)가 잘못 들어가면 오류가 발생할 수 있습니다. 예를 들어, VLOOKUP 함수에서 참조 값이 정확히 맞지 않으면 오류가 나기 쉽습니다. 인수에 숫자가 아닌 값이 들어가면 #value! 오류가 발생할 수 있습니다.
어떻게 해결할까?
- 함수의 인수에 정확한 값을 넣었는지 점검하세요.
- 범위나 참조 값이 올바르게 설정되었는지 확인하세요.
- VLOOKUP 함수의 경우, 검색할 값이 숫자라면 반드시 숫자를 입력하세요.
3. 데이터 형식 일치시키기
데이터 형식이 맞지 않으면 #value! 오류가 발생할 수 있습니다. 예를 들어, 날짜 데이터를 다룰 때 텍스트 형식과 날짜 형식이 혼합되어 있으면 오류가 발생하죠. 이럴 때는 데이터 형식을 일치시켜주는 것이 중요합니다.
어떻게 해결할까?
- 날짜 형식을 사용해야 할 때는 날짜 형식으로 바꾸고, 숫자 형식을 사용해야 할 때는 숫자로 바꿔주세요.
- 엑셀에서 셀 서식을 이용해 원하는 형식으로 변경할 수 있습니다.

사무실 책상 위 데이터 분석 화면 4. 배열 수식 점검하기
배열 수식을 사용할 때는 셀의 범위가 정확한지 확인하는 것이 중요합니다. 배열 수식에서 셀의 크기가 맞지 않거나, 배열의 형태가 틀리면 #value! 오류가 발생할 수 있습니다.
어떻게 해결할까?
- 배열 수식의 크기와 범위를 정확하게 맞추세요.
- 셀에 입력된 데이터가 배열 수식의 규격에 맞는지 확인해 보세요.

사무실에서 진행하는 데이터 분석 실수로 인한 #value! 오류 경험
저도 처음 엑셀을 사용하면서 #value! 오류를 많이 만났었어요. 예를 들어, SUM 함수를 사용할 때 실수로 텍스트 값을 포함한 셀을 범위에 넣었을 때 오류가 발생했죠. 처음엔 원인을 몰라서 그냥 오류가 나면 엑셀을 닫고 다시 열기도 했어요. 그런데 점차 데이터와 함수의 관계를 잘 이해하게 되니, 오류를 쉽게 해결할 수 있게 되었습니다. 이제는 엑셀에서 오류 메시지가 뜨면 아, 이건 이 문제구나! 하고 바로 고칠 수 있어요.

사무실에서 데이터 분석 중 결론
엑셀에서 #value! 오류는 처음엔 조금 난감할 수 있지만, 오류의 원인을 파악하고 해결 방법을 알게 되면 어렵지 않아요. 수식의 데이터를 점검하고, 함수의 인수와 데이터 형식을 정확하게 맞춰주면 대부분의 오류는 해결됩니다. 여러분도 엑셀을 사용할 때 이 방법들을 기억해두고, 오류가 발생할 때마다 차근차근 해결해 보세요. 그러면 엑셀 작업을 더 잘 할 수 있을 거예요!

비즈니스 회의 중 데이터 시각화 컴퓨터 화면 잠금 해제 방법
목차화면 잠금이란 무엇일까요?윈도우 컴퓨터에서 화면 잠금 해제하기맥(Mac) 컴퓨터에서 화면 잠금 해제하기컴퓨터 화면 잠금 해제 시 주의사항 여러분, 안녕하세요! 오늘은 컴퓨터를 사용하
innerscenery.tistory.com
PC 바탕화면 바꾸기
목차바탕화면이란 무엇일까요?윈도우 10에서 바탕화면 변경하기윈도우 11에서 바탕화면 변경하기크롬북에서 바탕화면 변경하기바탕화면 변경 시 유의사항바탕화면 슬라이드쇼 설정하기 안
innerscenery.tistory.com
반응형'엑셀' 카테고리의 다른 글
엑셀 합계 구하기 (0) 2025.03.23 엑셀 줄 간격 줄이기 방법 (0) 2025.03.22 엑셀 필터 복사 붙여넣기 (0) 2025.03.20 천 단위 절사를 활용한 엑셀 데이터 관리 방법 (0) 2025.03.19 엑셀 자동 채우기 (0) 2025.03.17