-
반응형
안녕하세요, 여러분! 오늘은 우리 생활에서 정말 유용하게 쓰이는 엑셀의 ''합계 구하기'' 방법에 대해 알아보려고 해요. 쉽게 설명해 드릴 테니, 함께 따라 해봐요!
엑셀이 뭐예요?
먼저, 엑셀에 대해 간단히 알아볼까요? 엑셀은 마이크로소프트에서 만든 스프레드시트 프로그램으로, 데이터를 정리하고 계산하는 데 아주 유용해요. 예를 들어, 성적표를 만들거나 가계부를 작성할 때 많이 사용하죠.

합계를 구하는 가장 쉬운 방법: SUM 함수
엑셀에서 합계를 구할 때 가장 많이 사용하는 함수가 바로 ''SUM'' 함수예요. 이 함수를 사용하면 여러 셀에 있는 숫자들을 한 번에 더할 수 있어요.
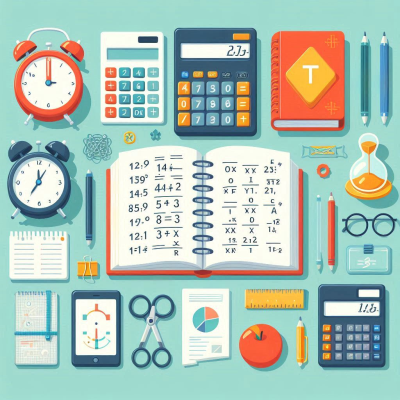
수학 문제 해결 SUM 함수 사용법
- 합계를 구할 셀 선택하기: 합계를 표시하고 싶은 셀을 클릭하세요. 예를 들어, A1부터 A5까지의 숫자를 더하고 싶다면, 결과를 표시할 셀(A6 등)을 선택하세요.
- SUM 함수 입력하기: 선택한 셀에
=SUM(을 입력하세요. - 범위 지정하기: 합계를 구할 셀 범위를 지정하세요. A1부터 A5까지의 합계를 구하려면
A1:A5를 입력하면 돼요. - 괄호 닫기: 마지막으로
)를 입력하여 함수를 닫고, 엔터 키를 누르세요.
예시:
=SUM(A1:A5)이렇게 하면 A1부터 A5까지의 숫자가 모두 더해져서 결과가 나타나요.

수학 공부 중 직접 해보기
한 번 직접 해볼까요? 예를 들어, 아래와 같은 성적표가 있다고 가정해봐요.
과목 점수 국어 85 수학 90 영어 78 과학 88 사회 92 이제 이 점수들의 합계를 구해볼게요.
- 데이터 입력: 위 표를 엑셀에 입력하세요. 과목 이름은 A열에, 점수는 B열에 입력하면 돼요.
- 합계 셀 선택: 점수 아래의 빈 셀(B6)을 선택하세요.
- SUM 함수 입력:
=SUM(B2:B6)을 입력하고 엔터 키를 누르세요.
그러면 국어부터 사회까지의 점수가 모두 더해진 합계가 B6 셀에 표시될 거예요.

자동 합계 기능 사용하기
엑셀에는 ''자동 합계''라는 편리한 기능도 있어요. 이 기능을 사용하면 함수를 직접 입력하지 않고도 합계를 구할 수 있답니다.
자동 합계 사용법
- 합계를 구할 셀 선택하기: 합계를 표시하고 싶은 셀을 클릭하세요.
- 자동 합계 버튼 클릭하기: 엑셀 상단 메뉴에서 ''홈'' 탭을 클릭한 후, 오른쪽 끝에 있는 ''자동 합계'' 버튼(Σ 모양)을 클릭하세요.
- 범위 확인 후 엔터 키 누르기: 엑셀이 자동으로 합계를 구할 범위를 선택해 줄 거예요. 이 범위가 맞는지 확인하고, 엔터 키를 누르세요.
이렇게 하면 자동으로 합계가 계산되어 표시됩니다.
유의사항
자동 합계 기능을 사용할 때는 엑셀이 선택한 범위가 정확한지 꼭 확인해야 해요. 가끔 엑셀이 의도한 범위와 다르게 선택할 수 있으니, 이 점 유의하세요.

수학 학습 도구 여러 범위의 합계 구하기
엑셀에서는 떨어져 있는 여러 범위의 합계도 쉽게 구할 수 있어요.
여러 범위 합계 구하는 방법
- 합계를 구할 셀 선택하기: 결과를 표시할 셀을 클릭하세요.
- SUM 함수 입력하기:
=SUM(을 입력하세요. - 첫 번째 범위 선택하기: 마우스로 첫 번째 범위를 선택하세요. 예를 들어,
A1:A3. - 쉼표 입력하기:
,를 입력하여 다음 범위를 추가할 수 있게 하세요. - 두 번째 범위 선택하기: 마우스로 두 번째 범위를 선택하세요. 예를 들어,
B1:B3. - 괄호 닫기:
)를 입력하고 엔터 키를 누르세요.
예시:
=SUM(A1:A3, B1:B3)이렇게 하면 A1부터 A3까지의 합계와 B1부터 B3까지의 합계를 모두 더한 결과가 표시됩니다.

다양한 함수 활용하기
엑셀에는 SUM 함수 외에도 다양한 함수들이 있어요. 예를 들어, 조건을 만족하는 셀들의 합계를 구하는 SUMIF 함수, 여러 조건을 만족하는 셀들의 합계를 구하는 SUMIFS 함수 등이 있답니다.
SUMIF 함수 사용법
SUMIF 함수는 특정 조건을 만족하는 셀들의 합계를 구할 때 사용해요.
예시: 80점 이상인 점수의 합계를 구하고 싶다면,
=SUMIF(B2:B6, >=80)이렇게 입력하면 80점 이상인 점수들의 합계가 계산됩니다.
SUMIFS 함수 사용법
SUMIFS 함수는 여러 조건을 동시에 만족하는 셀들의 합계를 구할 때 사용해요.
예시: 80점 이상 90점 이하인 점수의 합계를 구하고 싶다면,
=SUMIFS(B2:B6, B2:B6, >=80, B2:B6, <=90)이렇게 입력하면 80점 이상 90점 이하인 점수들의 합계가 계산됩니다.

마치며
오늘은 엑셀에서 합계를 구하는 다양한 방법에 대해 알아보았어요. 처음에는 조금 어렵게 느껴질 수 있지만, 몇 번 연습하다 보면 금방 익숙해질 거예요. 엑셀은 우리 생활에서 정말 유용하게 쓰이는 도구이니, 앞으로도 계속 활용해 보세요!

엑셀 필터 복사 붙여넣기
목차필터 기능이란?필터된 데이터 복사하기필터된 영역에 데이터 붙여넣기실생활 예시마치며 엑셀을 사용하다 보면 방대한 데이터 속에서 필요한 정보만 추출하거나 편집해야 할 때가 많습니
innerscenery.tistory.com
윈도우 10 업데이트 최신 상태 유지하는 방법
목차윈도우 10 업데이트란 무엇인가요?윈도우 10 업데이트의 종류윈도우 10 업데이트 방법윈도우 10 업데이트 시 유의사항윈도우 10 업데이트의 중요성윈도우 10 업데이트 문제 해결결론안녕하세
innerscenery.tistory.com
반응형'엑셀' 카테고리의 다른 글
백 원 단위 절사 엑셀 사용법 (0) 2025.03.27 엑셀 + 표시: 사용자 지정 서식으로 데이터 표현하기 (0) 2025.03.27 엑셀 줄 간격 줄이기 방법 (0) 2025.03.22 엑셀 #value! 오류 해결법 (0) 2025.03.21 엑셀 필터 복사 붙여넣기 (0) 2025.03.20